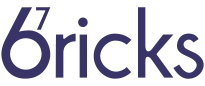I have been using Linux as my primary OS since 1999ish, except for a brief period early in the history of 67 Bricks when I had an iMac. Whenever I have used Windows it has invariably been in some kind of virtualised form; this was necessary in the iMac days when I was developing .NET applications in Visual Studio, but these days I work solely on Scala / Play projects developed in IntelliJ in Linux. Nevertheless, I have found it convenient to have an installation of Windows available for the rare instances where it’s actually necessary (for example, to connect to someone’s VPN for which no Linux client is available).
My Windows version of choice is the venerable Windows 7. This is the last version of Windows which can be configured to look like “proper Windows” as I see it by disabling the horrible Aero abomination. I tried running the Windows 10 installer once out of morbid curiosity, it started talking to me, so I stopped running it. I am old and set in my ways, and I feel strongly that an OS does not need to talk to me.
Continue reading “Migrating a VirtualBox Windows installation”